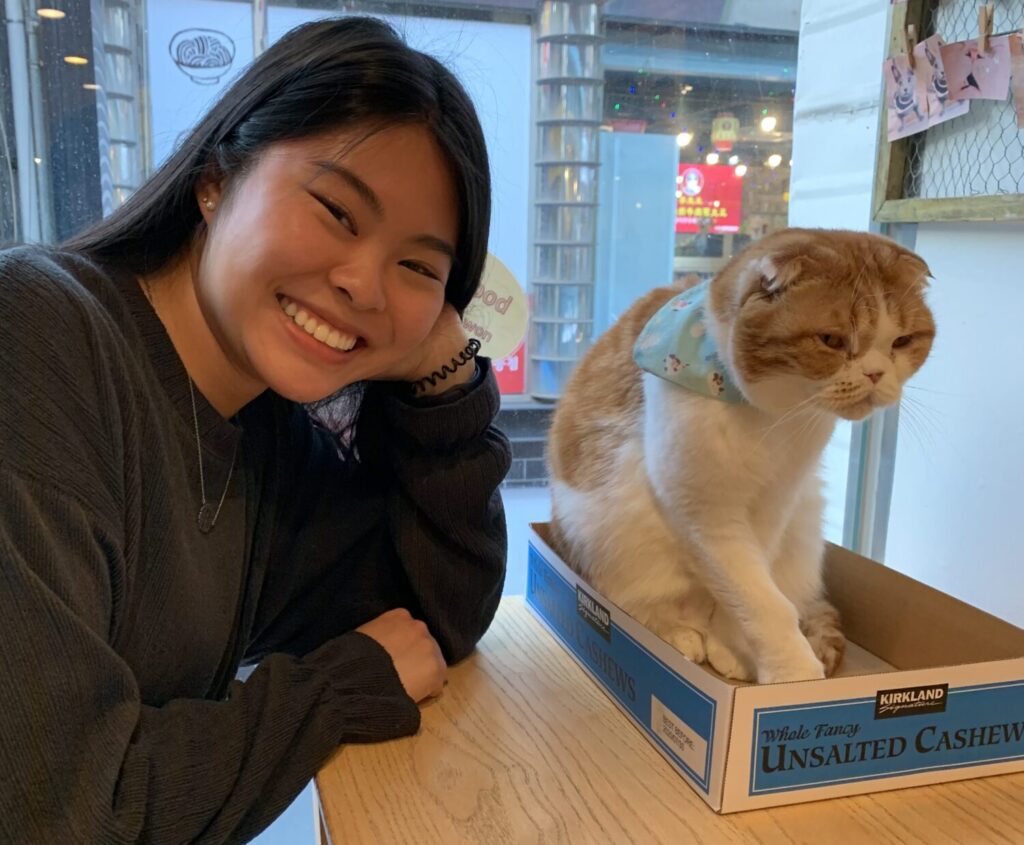WordPress is a fantastic easy-to-use content management system (CMS), but like every CMS, it still has a few unintuitive aspects to its UI. Today we’ll talk about how to find and edit some of the more hidden features in WordPress.
Jump to a topic below:
- Why are panels missing in the Edit screen?
- How do I switch between WordPress Menus?
- Why are archive pages edited in different places?
- How do I assign different authors to a post? Can I assign more than one?
- What does this number at the top of my site mean?
- Additional Resources
Why are panels missing in the Edit screen?
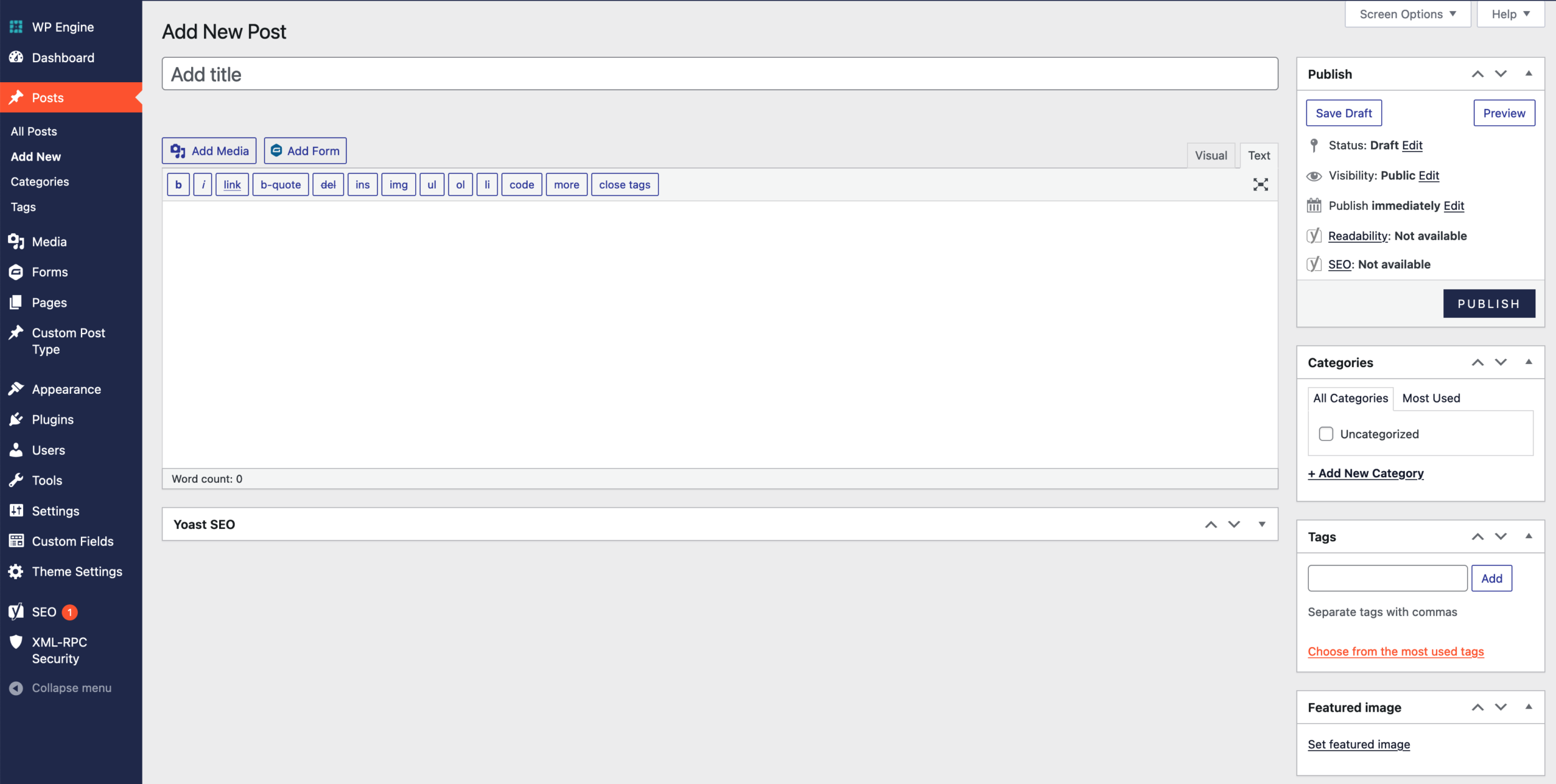
When editing Pages and Posts, you’ll be greeted with the basic WordPress edit screen. This is where you’ll edit any info pertaining to the page or post. Oftentimes, there are certain panels hidden from the user – either because of previous settings or admin changes. For example, you may notice the Featured Image or Excerpt panels aren’t showing up on your screen.
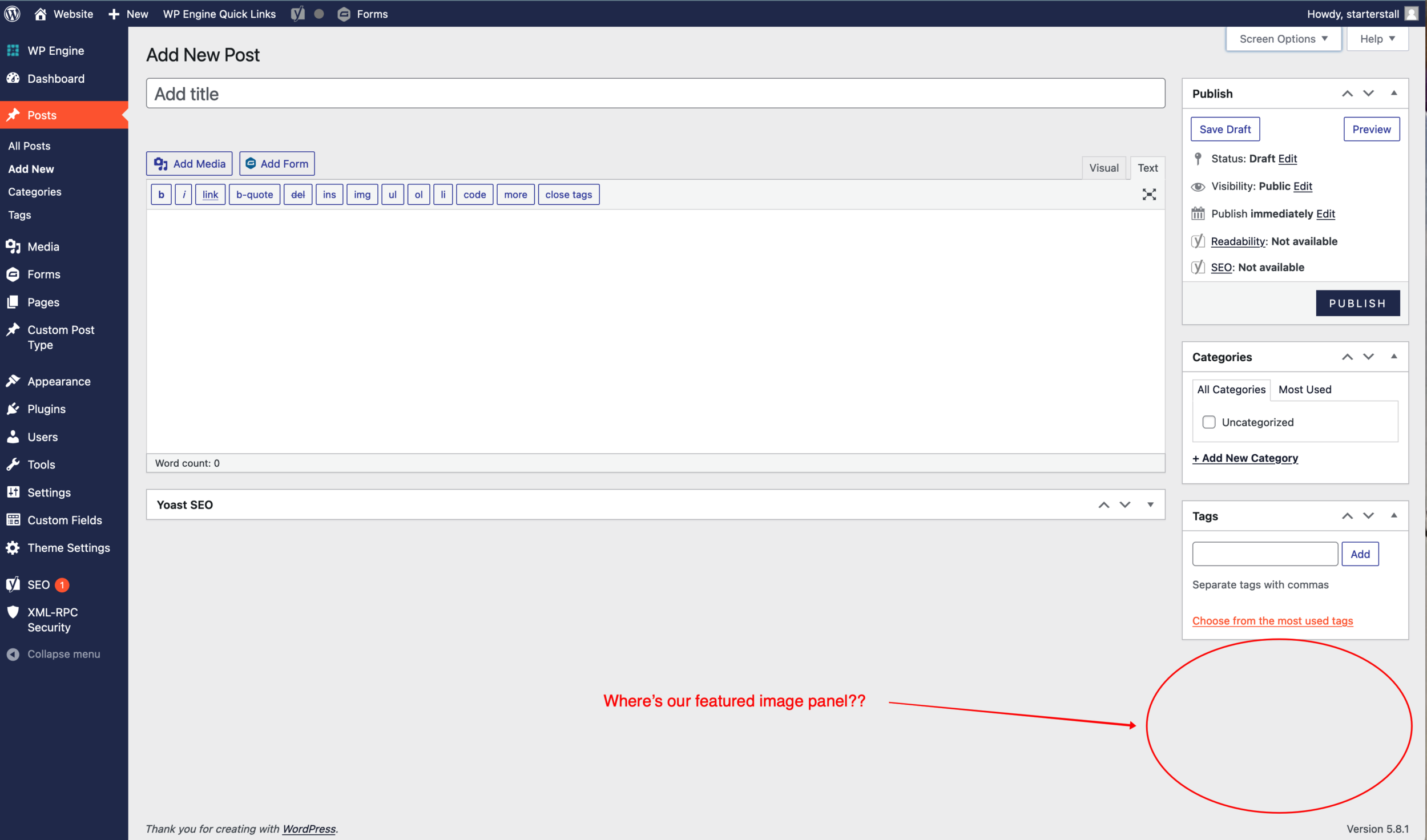
WordPress has a nifty “Screen Options” tab for this that allows you to customize which panels you can see on the edit screen – it’s not super obvious though, so a lot of users can miss this.
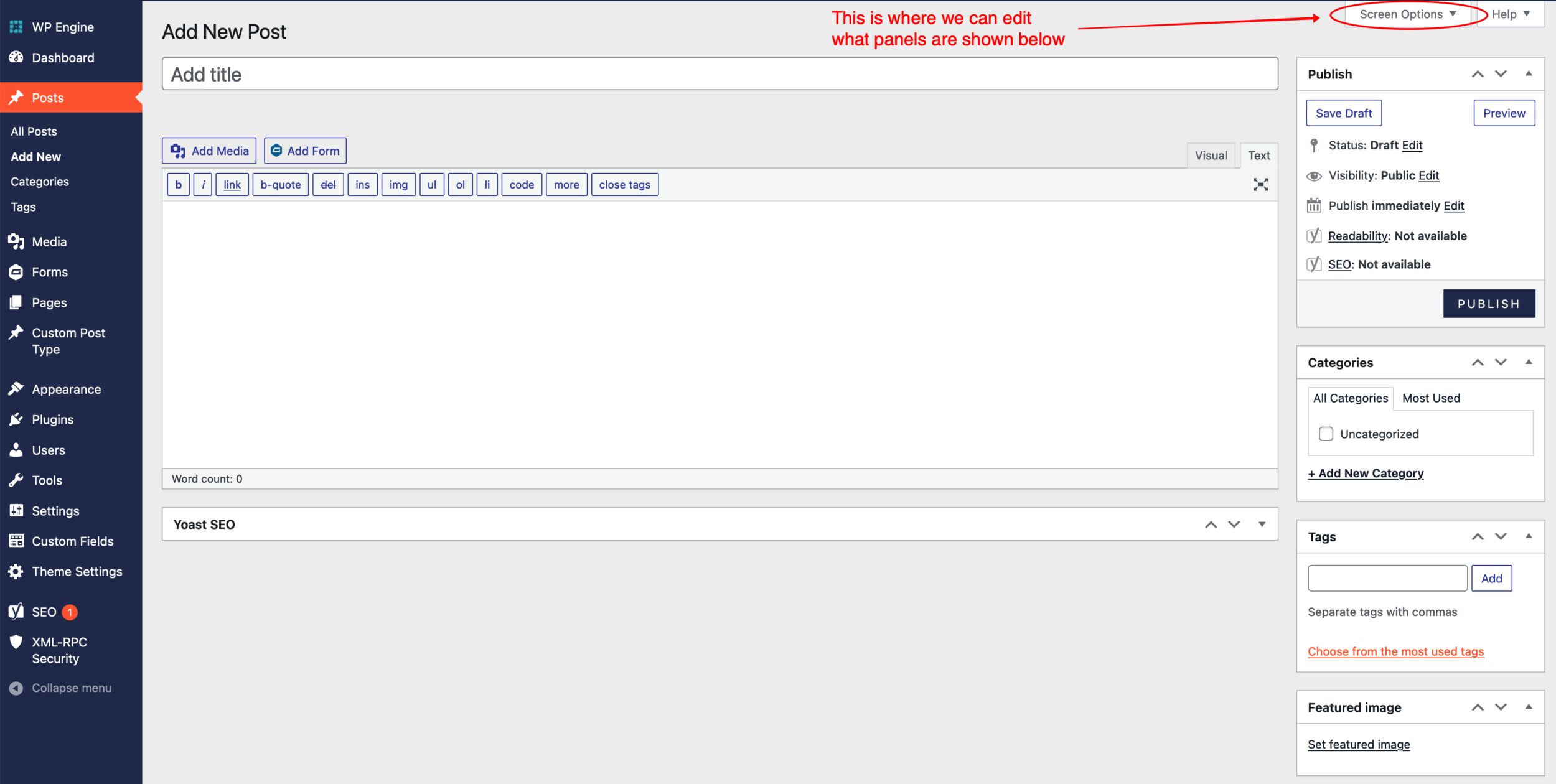
You’ll find the button for the screen options panel in the top right corner of your edit screen. Upon clicking this, you’ll see a new panel slide in from the top of your edit page
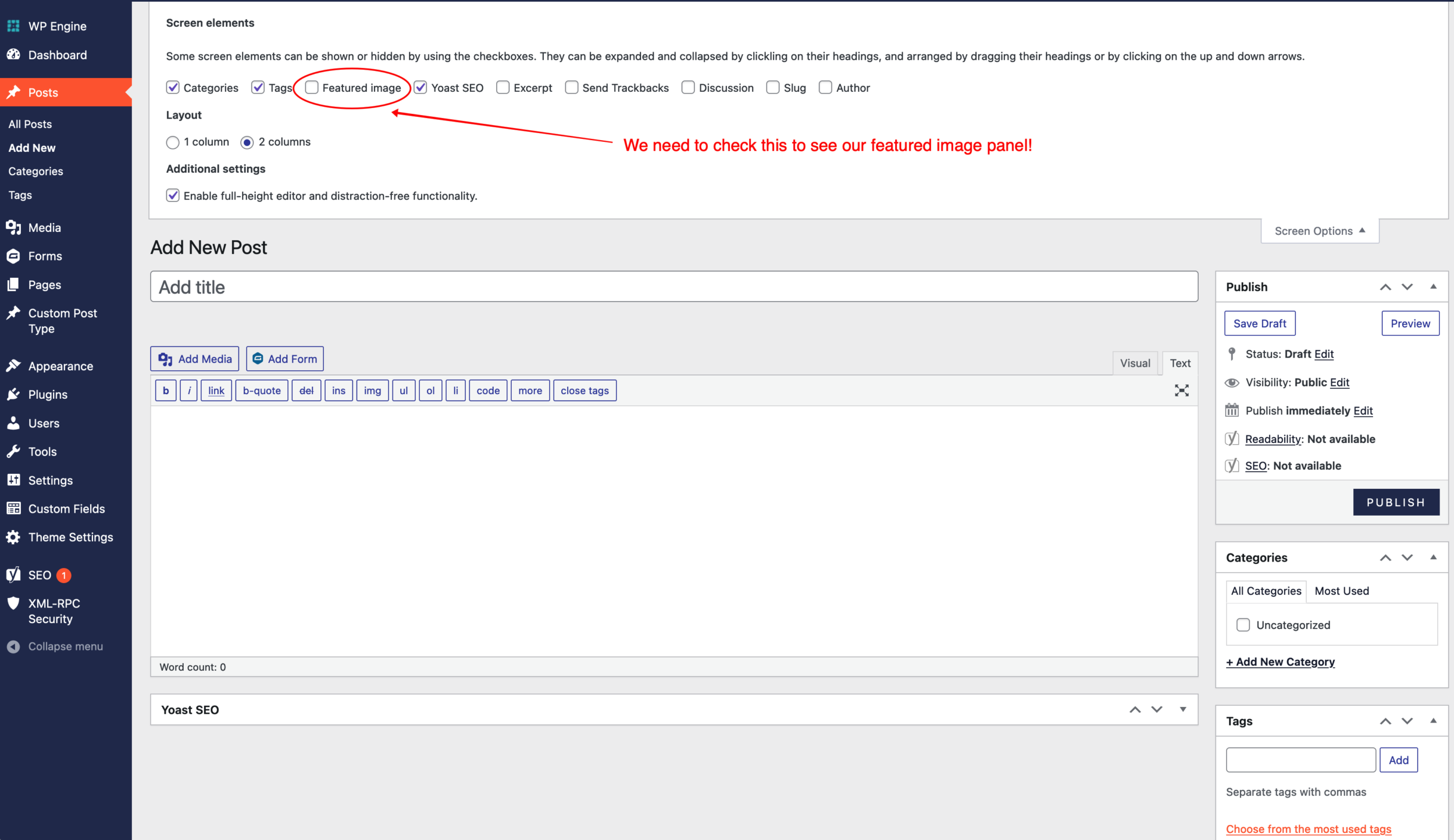
Toggling these items will turn them off and on, and they panels will show up either on the sidebar or at the bottom of the main content columns. Turning panels off doesn’t remove any content and is specific to each user, so you’re welcome to customize this screen as much as you prefer.
How do I switch between WordPress Menus?
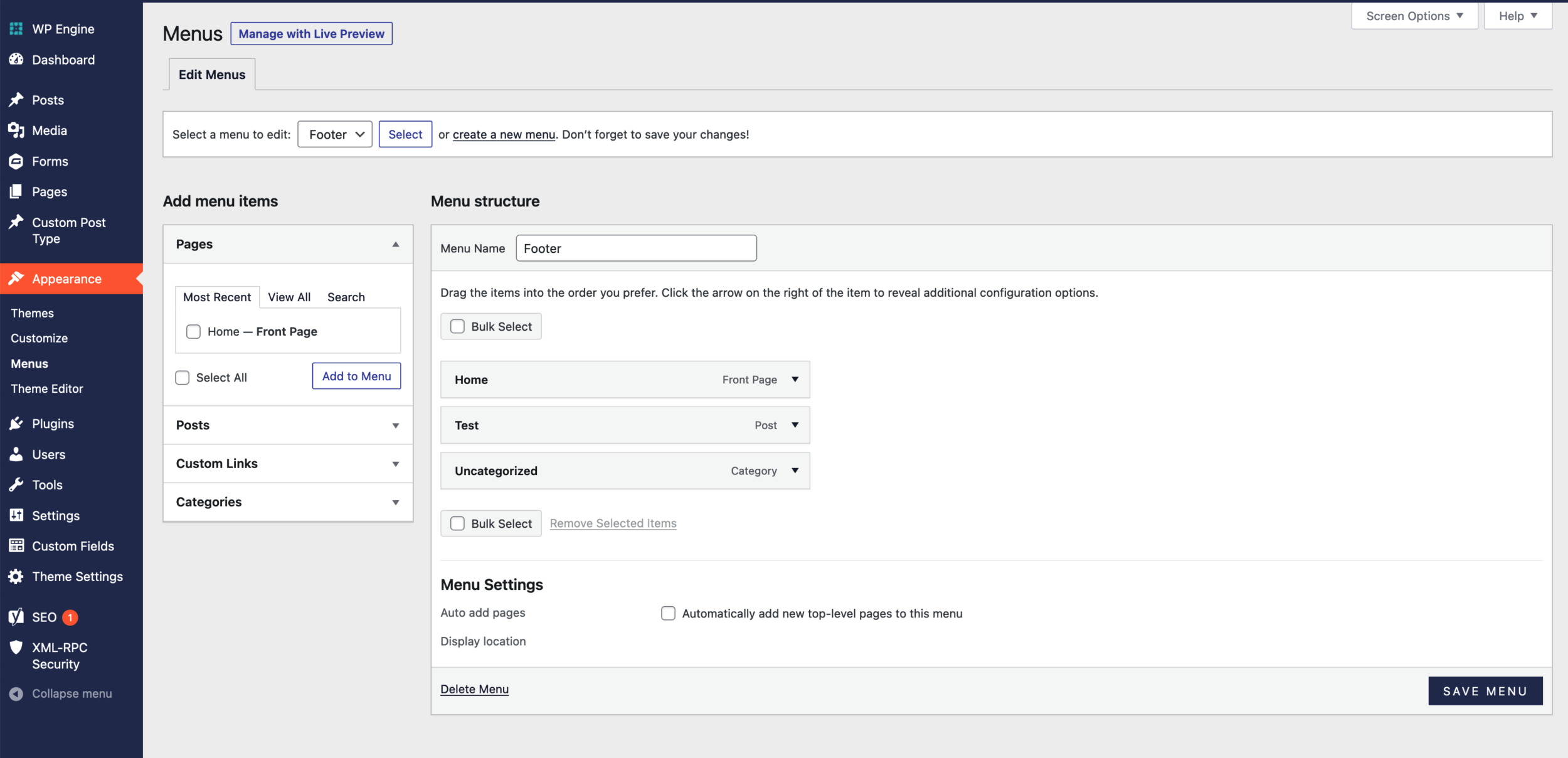
Menus are always already created during the development process before launch, but sometimes editing links here can be a bit confusing for first time users. If the menu you need to edit isn’t the current menu you’re seeing, you’ll need to choose the appropriate menu from the dropdown at the top of the page.
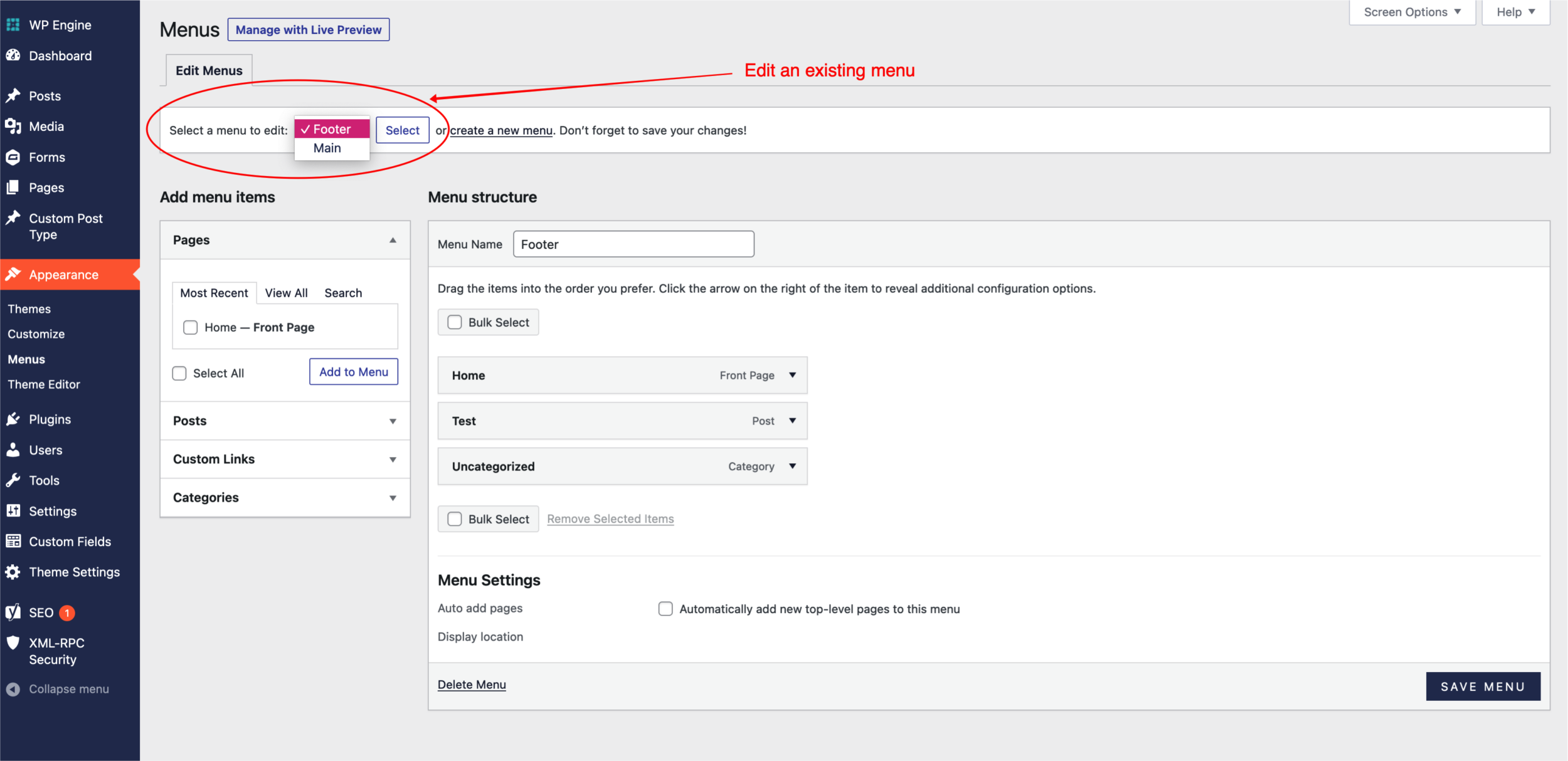
Why are archive pages edited in different places?
One of the most confusing parts about WordPress is the lack of an archive “page” that you can edit in the admin, so it’s up to us developers to make one from scratch. Typically, these will live in one of two separate areas of the admin, depending on the design and content needs.
Theme Settings ‘Archives’
Most custom post type archives that have pagination posts can be found under the “Theme Settings” link in your left admin menu. They will either be under their own tab, or under a universal tab marked “Archives”.
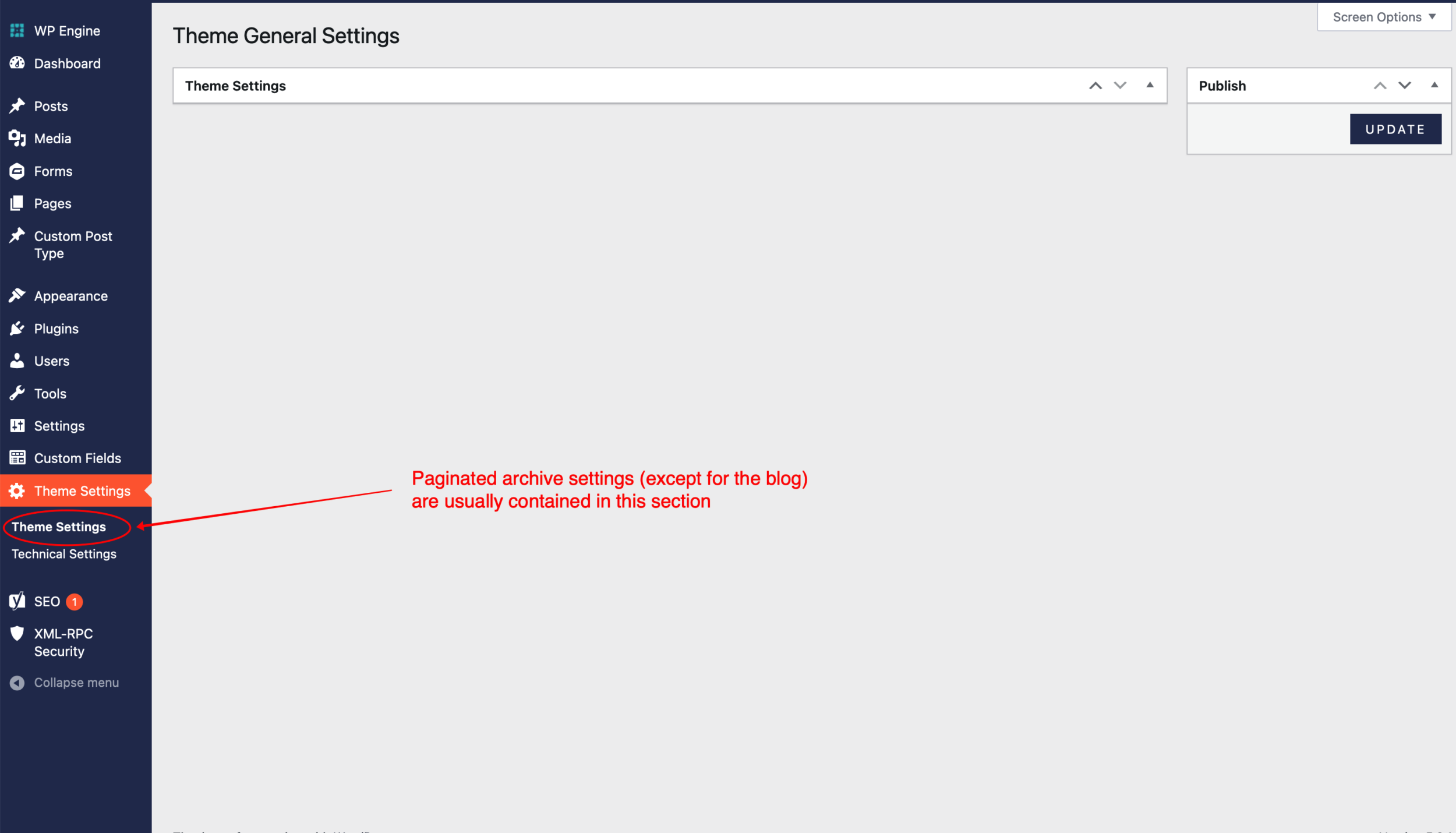
Pages ‘Archives’
If a post type archive doesn’t have pagination and contains a lot of editable custom content, it will most likely live as its own custom template, found in the Pages section of the site.
The blog page is an exception to this – as a blog is already a built in feature of WordPress, it too will have it’s own Page template instead of being in Theme Settings.
How do I assign different authors to a post? Can I assign more than one?
Unfortunately each post only allows one author, unless that functionality was custom built into your theme. However, you can change or reassign the authors of each post, even if someone else originally created the post. Using the screen options panel demonstrated above, turn on the “authors” panel, which will show a dropdown of all registered users on your site, allowing you to assign the post to someone else.
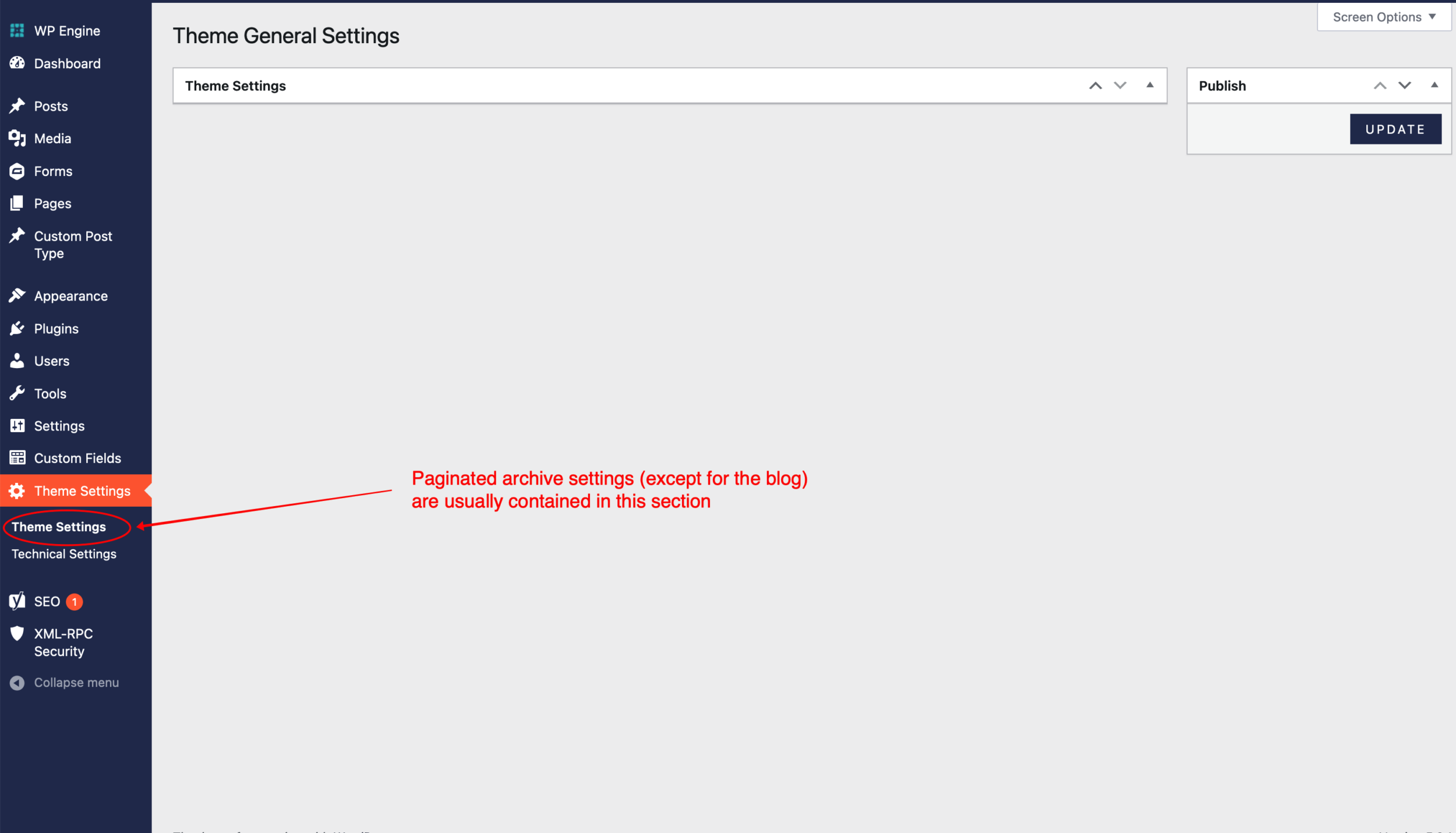
What does this number at the top of my site mean?
It’s time for updates! This is a very important step that is often overlooked by admin, and can be a security issue if ignored too long. All plugins and core WordPress updates should be taken care as soon as it’s noticed, as they often provide security fixes.
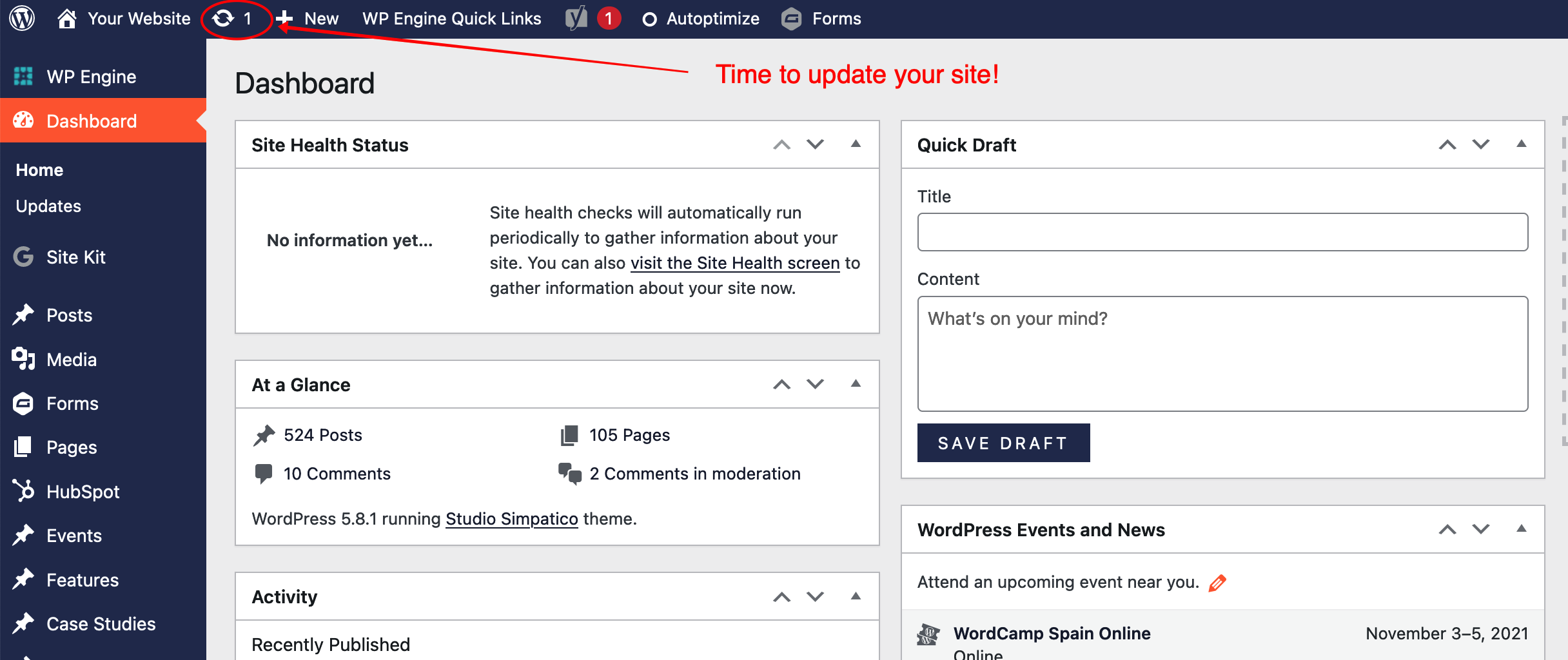
Clicking on this will take you to the updates page, letting you know which plugins or Core items need updating.
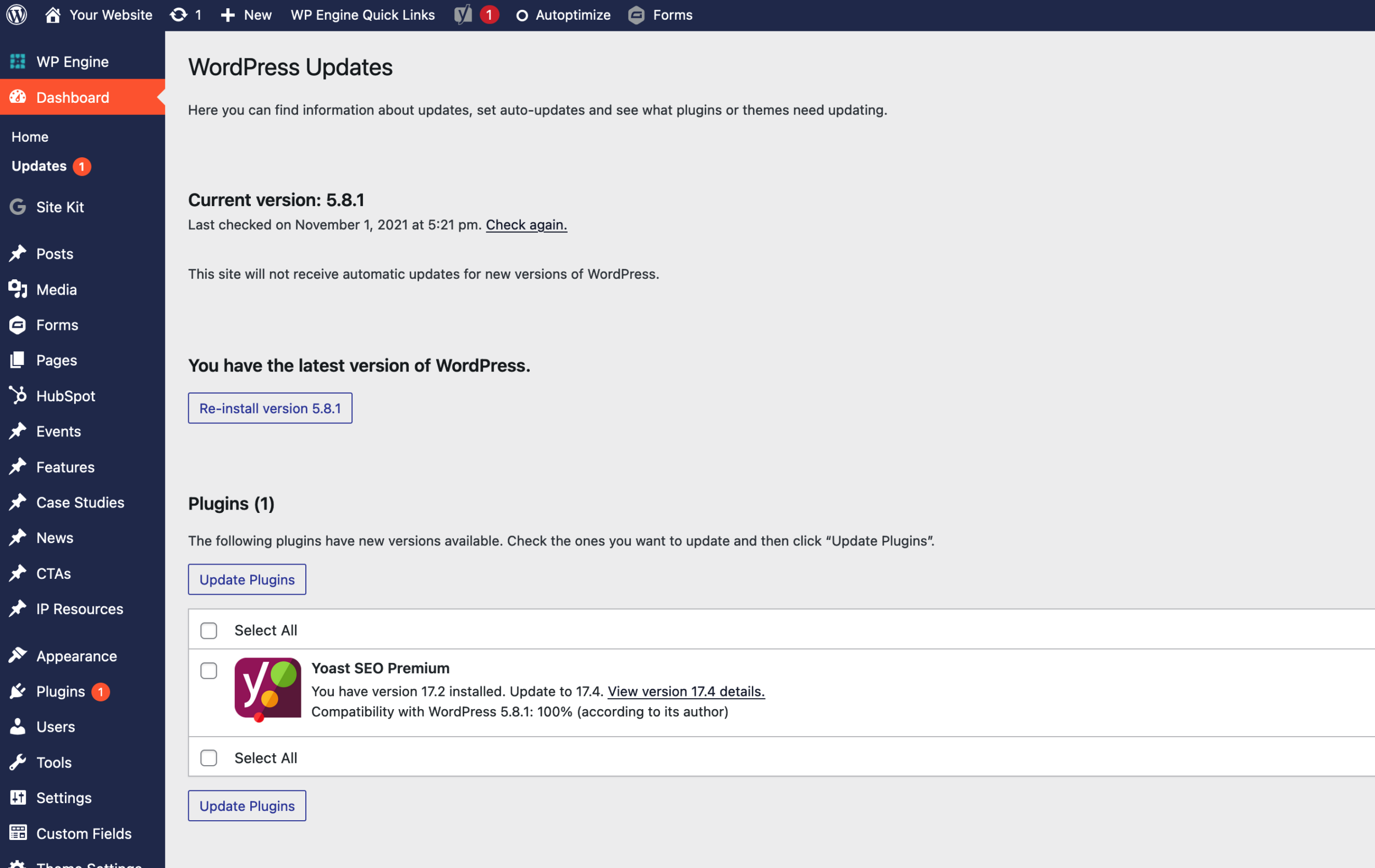
Looking for more in-depth help? Here are some additional resources you can check out:
- Guide: WordPress Admin Walkthrough
- WordPress vs. Squarespace
- Top 5 Tips for a Seamless Content Uploading and QA Process
- Custom WordPress Themes vs. Existing Themes
- How do you build custom WordPress websites?
If you still need help, please feel free to contact us and we’ll answer as soon as we can!
 hi, i'm
hi, i'm